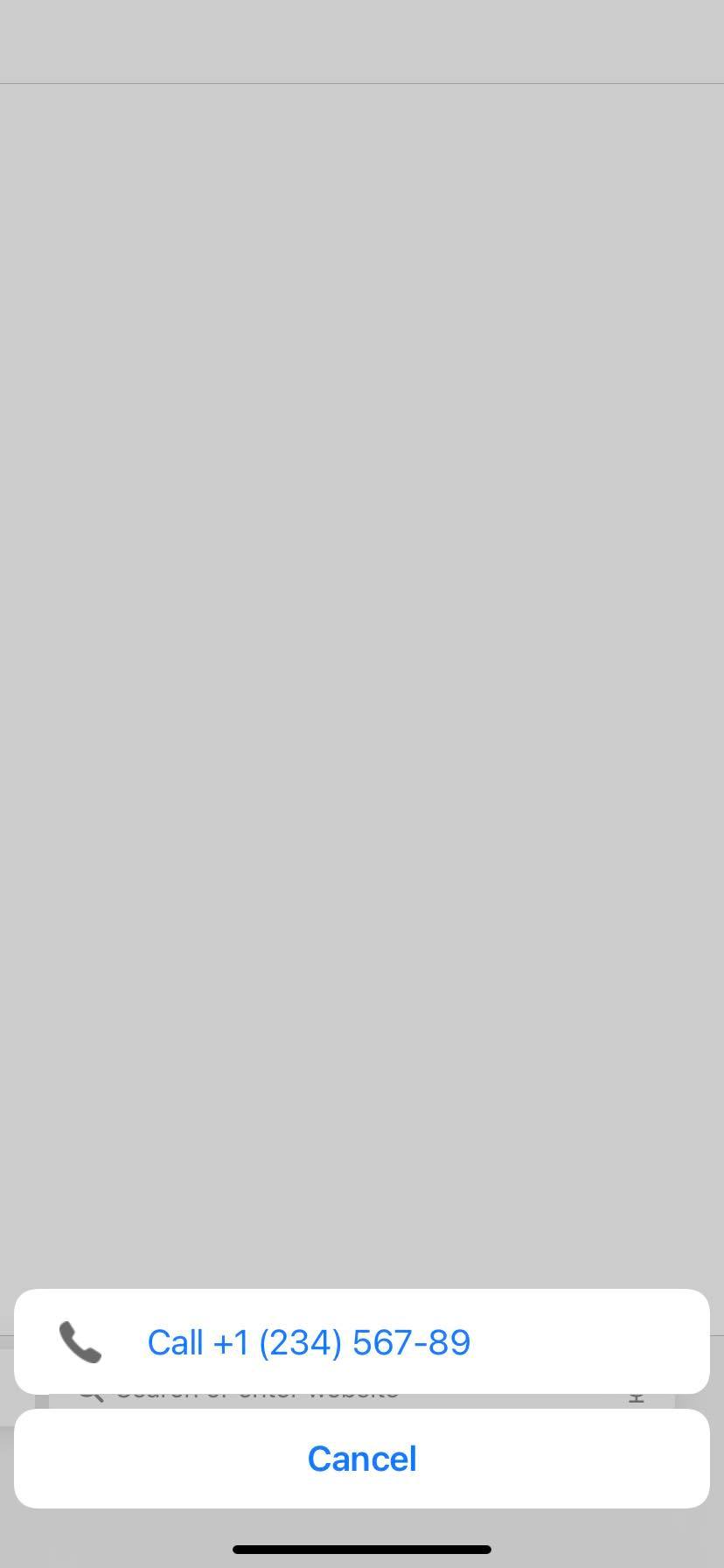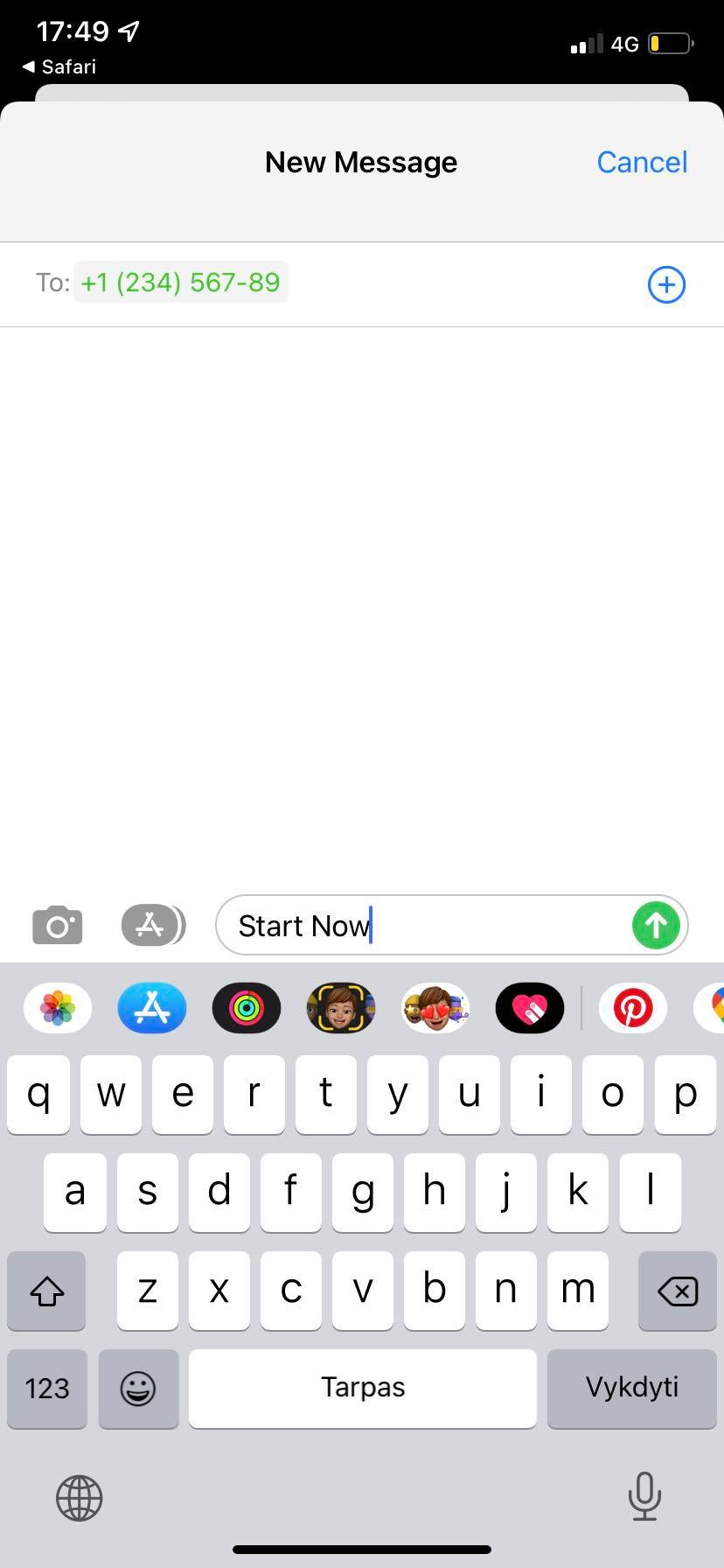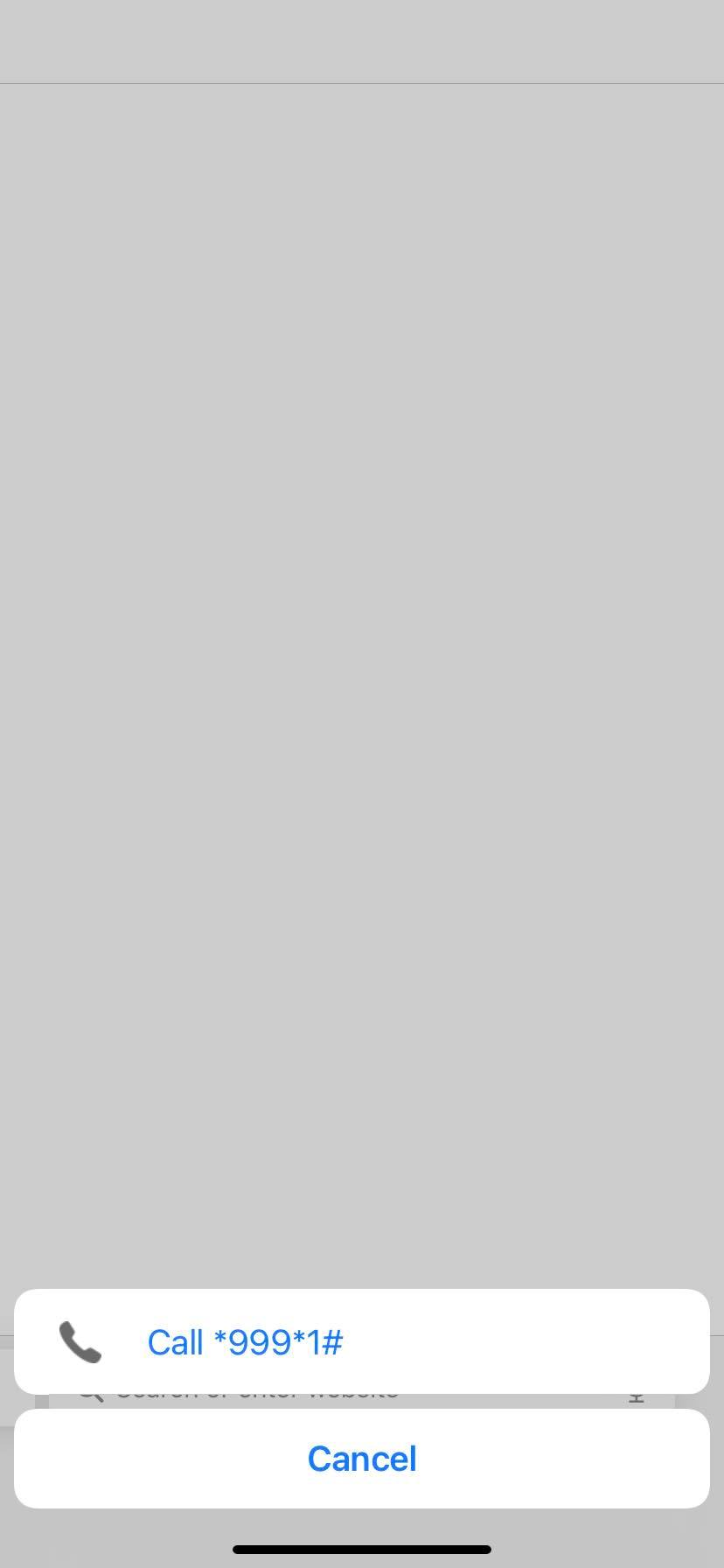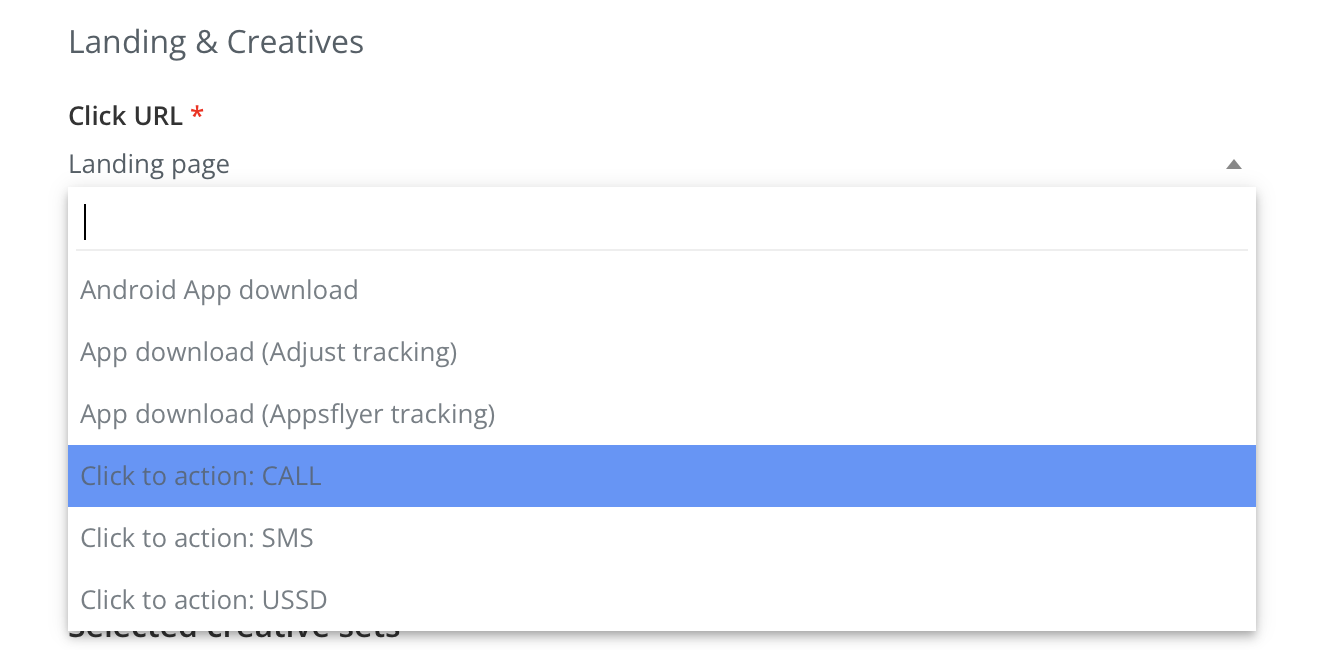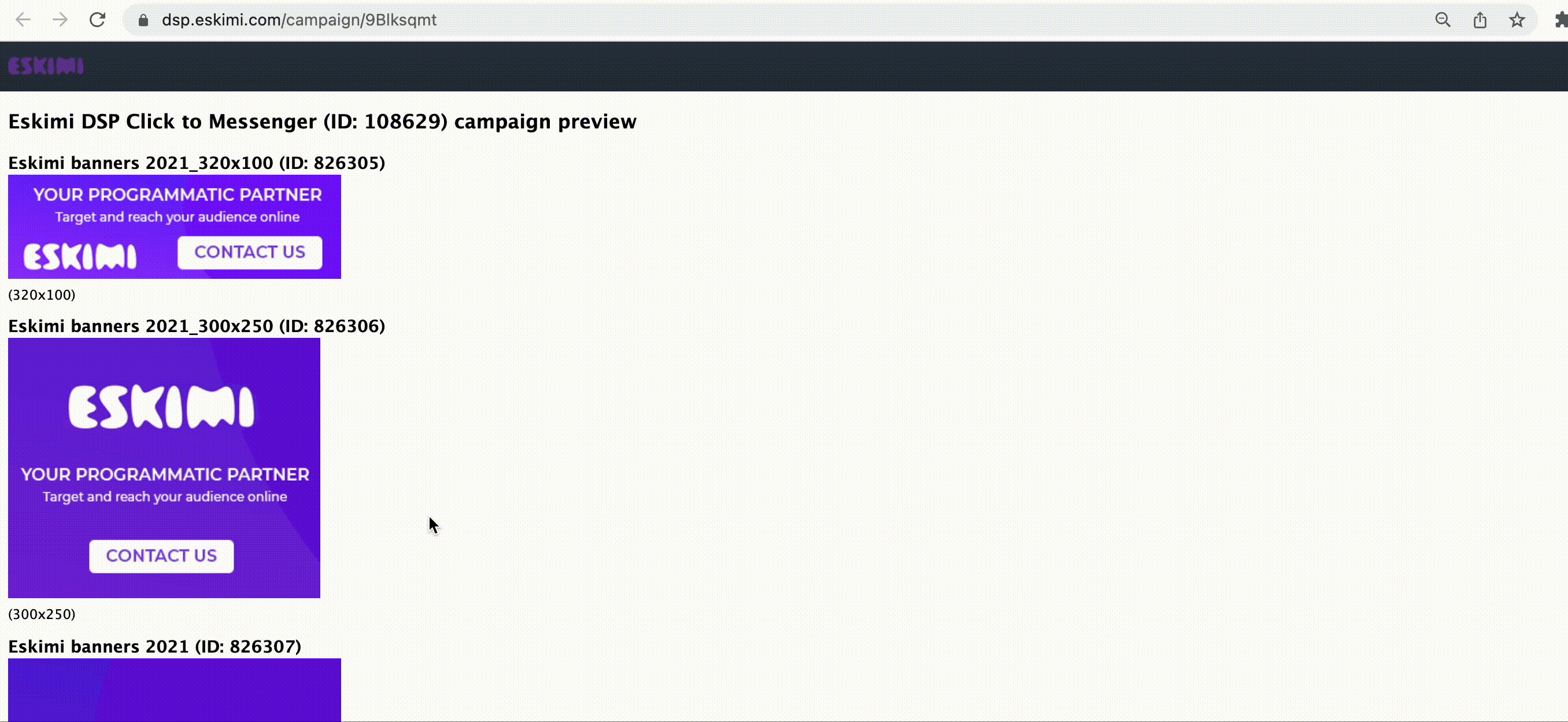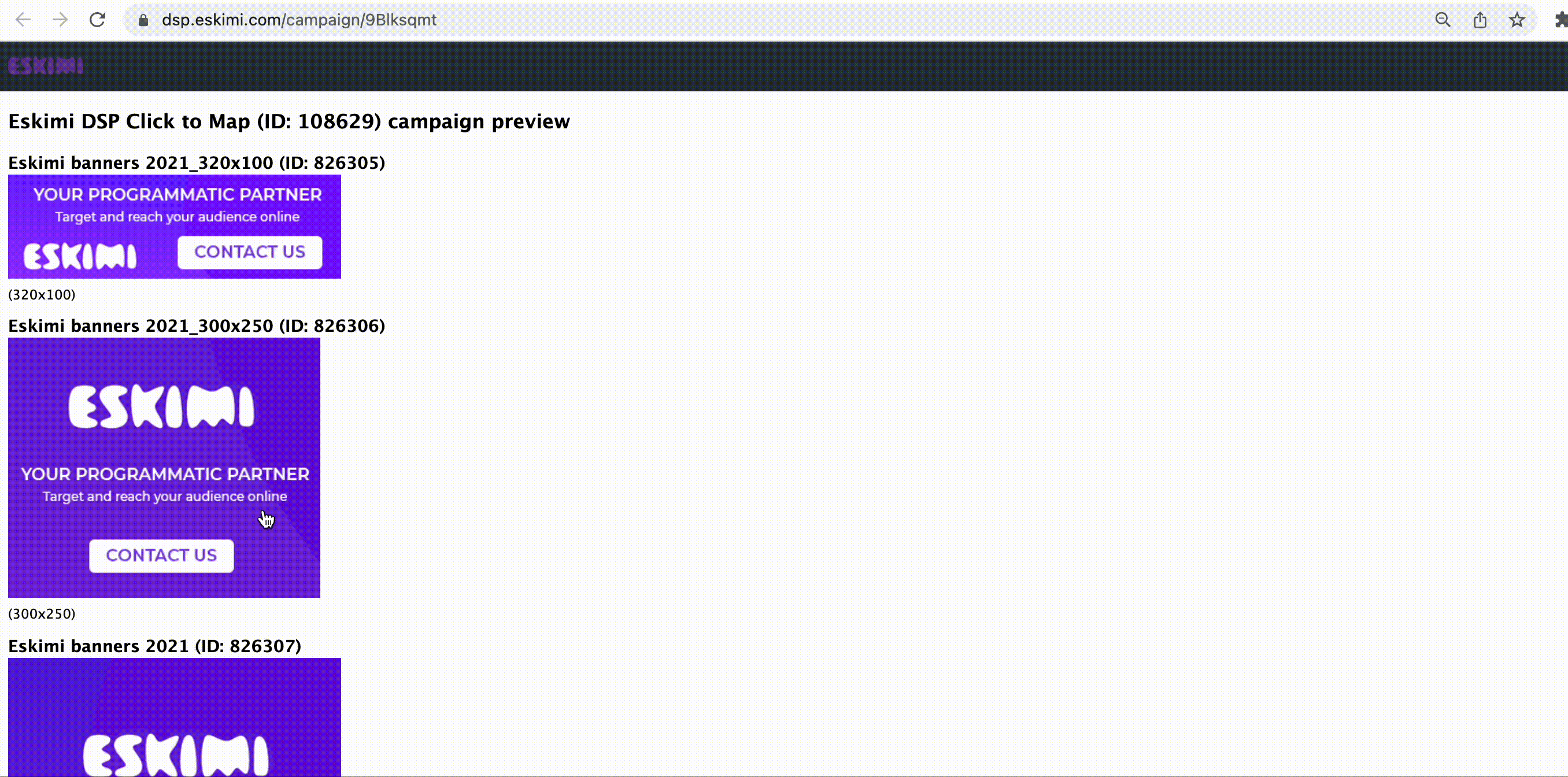Setting up Click to Action Landing Page
As you know on Eskimi DSP you can set up Click to Action campaigns - landing pages. The campaign setup itself is no different from a regular campaign, however, the difference come when it is time to set up the landing page. Click to Action feature allows you to redirect the users to make a specific action. For example - call you or send a text message.
Click to action campaigns are a great way to invite your customers to directly reach out to your brand. While there is no OS limitation when it comes to this functionality. Both Android and iOS devices fully support these functionalities. While the solutions do not force any involuntary actions from your customers, they have the full capability to not call or text your business.
Basic click to action events
On Eskimi DSP we have the three standard options that you can choose and use as follows:
- If it's a Click to action: Call - you'll have to enter an international phone number or a short code (eg. +123456789). After clickling your ads the user will be redirected to a call application on their phone. From where they will be able to call your business instantly.
- If it's a Click to action: SMS - you'll have to enter an international phone number or a short code as well as an SMS text accompanying your banner (eg. Start Now). After clicking the ad your customer will be redirected to a message application on their device. The message and the phone number will be filled automatically.
- If it's a Click to action: USSD - you'll have to enter the USSD code (eg. *999*1#). After clickling your ads the user will be redirected to a call application on their phone. From where they will be able to recharge their phone with the USSD.
However, there are options to redirect your users to third party messaging apps such as Whatsapp or Messenger and make them get in touch with your business directly by a custom made Landing Page.
WhatsApp setup
WhatsApp's click to chat feature allows you to begin a chat with someone without having their phone number saved in your phone's address book. As long as you know this person’s phone number and they have an active WhatsApp account, you can create a link that will allow you to start a chat with them. By clicking the link, a chat with the person automatically opens. Click to chat works on both your phone and WhatsApp Web.
Create your own link
Use https://wa.me/<number> where the <number> is a full phone number in international format. Omit any zeroes, brackets, or dashes when adding the phone number in international format.
Examples:
Use: https://wa.me/1XXXXXXXXXX
Don't use: https://wa.me/+001-(XXX)XXXXXXX
Create your own link with pre-filled message
The pre-filled message will automatically appear in the text field of a chat. Use https://wa.me/whatsappphonenumber?text=urlencodedtext where whatsappphonenumber is a full phone number in international format and urlencodedtext is the URL-encoded pre-filled message.
Example: https://wa.me/1XXXXXXXXXX?text=I'm%20interested%20in%20your%20car%20for%20sale
To create a link with just a pre-filled message, use https://wa.me/?text=urlencodedtext
Example: https://wa.me/?text=I'm%20inquiring%20about%20the%20apartment%20listing`
After clicking on the link, you’ll be shown a list of contacts you can send your message to.
More information on WhatsApp setup can be found here: https://faq.whatsapp.com/general/chats/how-to-use-click-to-chat?lang=en
Messenger setup
For messenger you will need to use m.me Links. m.me is a shortened URL service operated by Facebook that redirects users to a person, page, or conversation in Messenger.
When a user starts a new conversation or continues an existing conversation with your Page via an m.me link, the following message will appear in the conversation: "You have entered this conversation by following a link. We've let PAGE_NAME know you're here."
Create your own Messenger link
The format of the link is http://m.me/<PAGE_NAME>, where PAGE_NAME is the handle of the Facebook page the app is linked to.
After user clicks such link he is redirected to the app or new browser window, where the conversation is already started with your business.
More information on Messenger setup can be found here: https://developers.facebook.com/docs/messenger-platform/discovery/m-me-links/
Click to Map setup
If you are trying to redirect users to a physical location you can use Google Maps to show exactly where certain product or service is available. In order to make this work, you need to follow these steps:
- On your computer, open Google Maps.
- Go to the directions, map, or Street View image you want to share.
- On the top left, click Menu
.
- Select Share or embed map. If you don't see this option, click Link to this map.
- Add this link as a Landing Page on your campaign.
Other messaging or Click to Action apps
Please note that there might be a possibility to get such solutions for other messaging apps if they provide direct message feature. If yo are interested in any particular messaging app, please get in touch with your business representative.