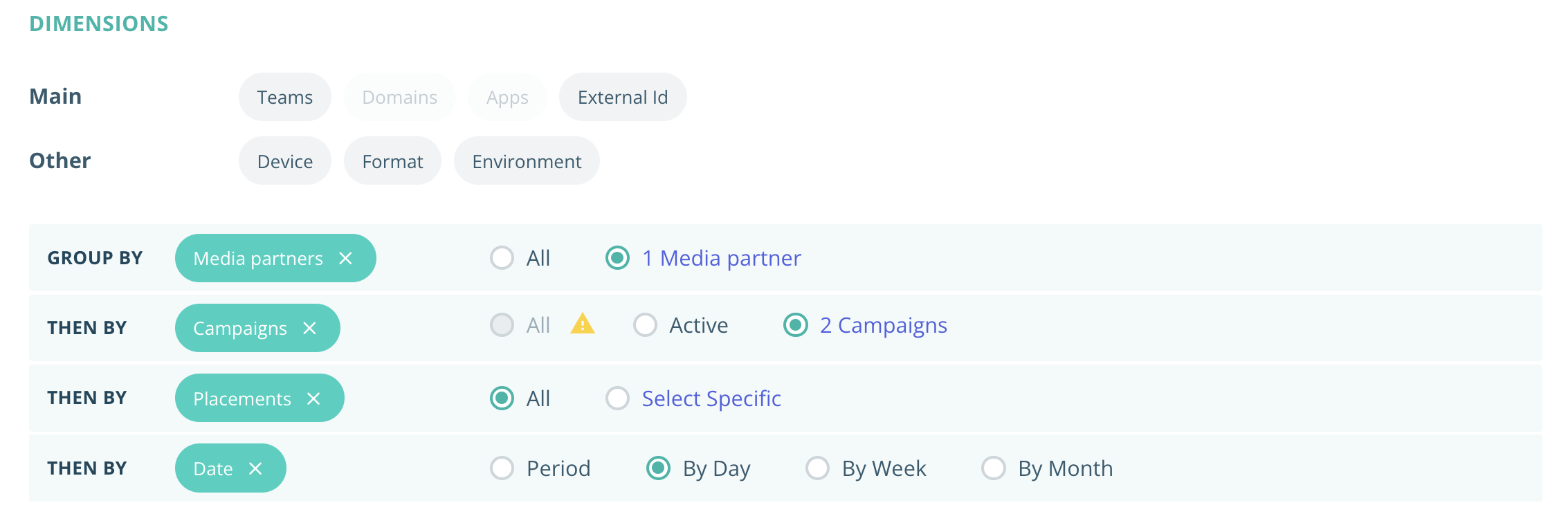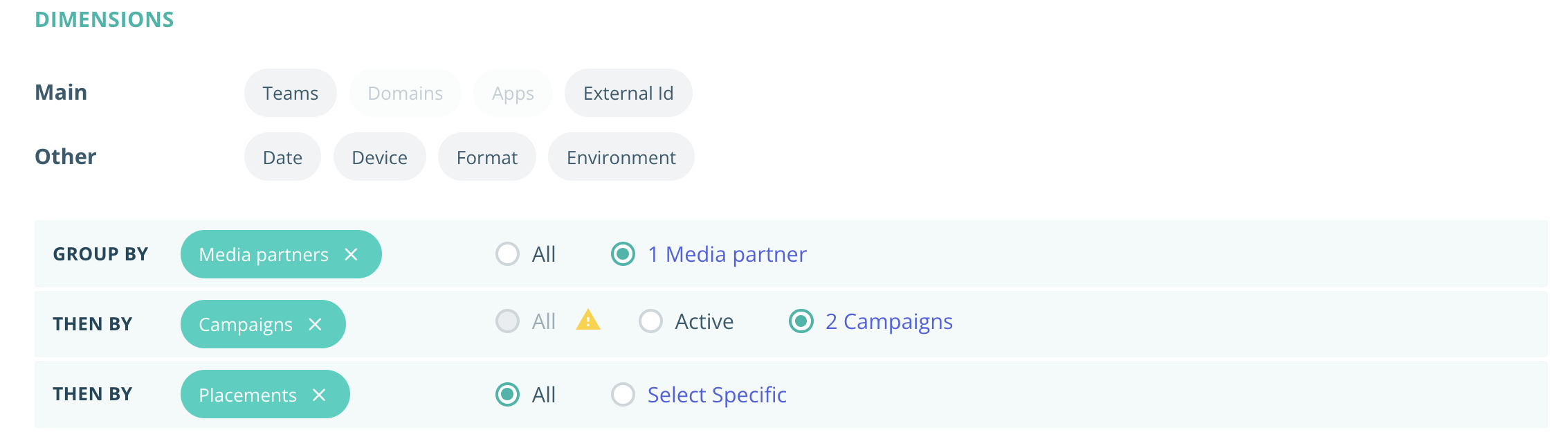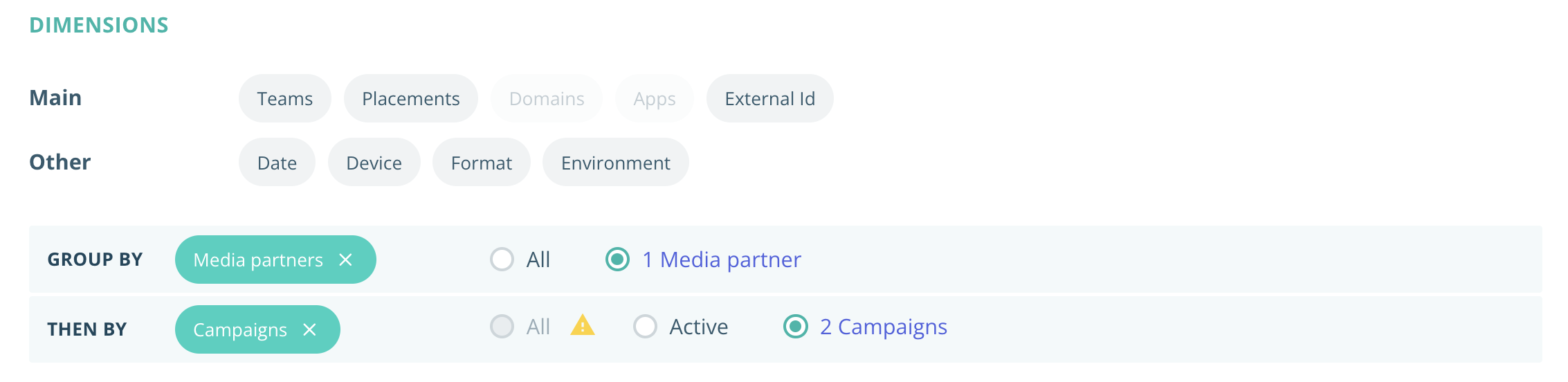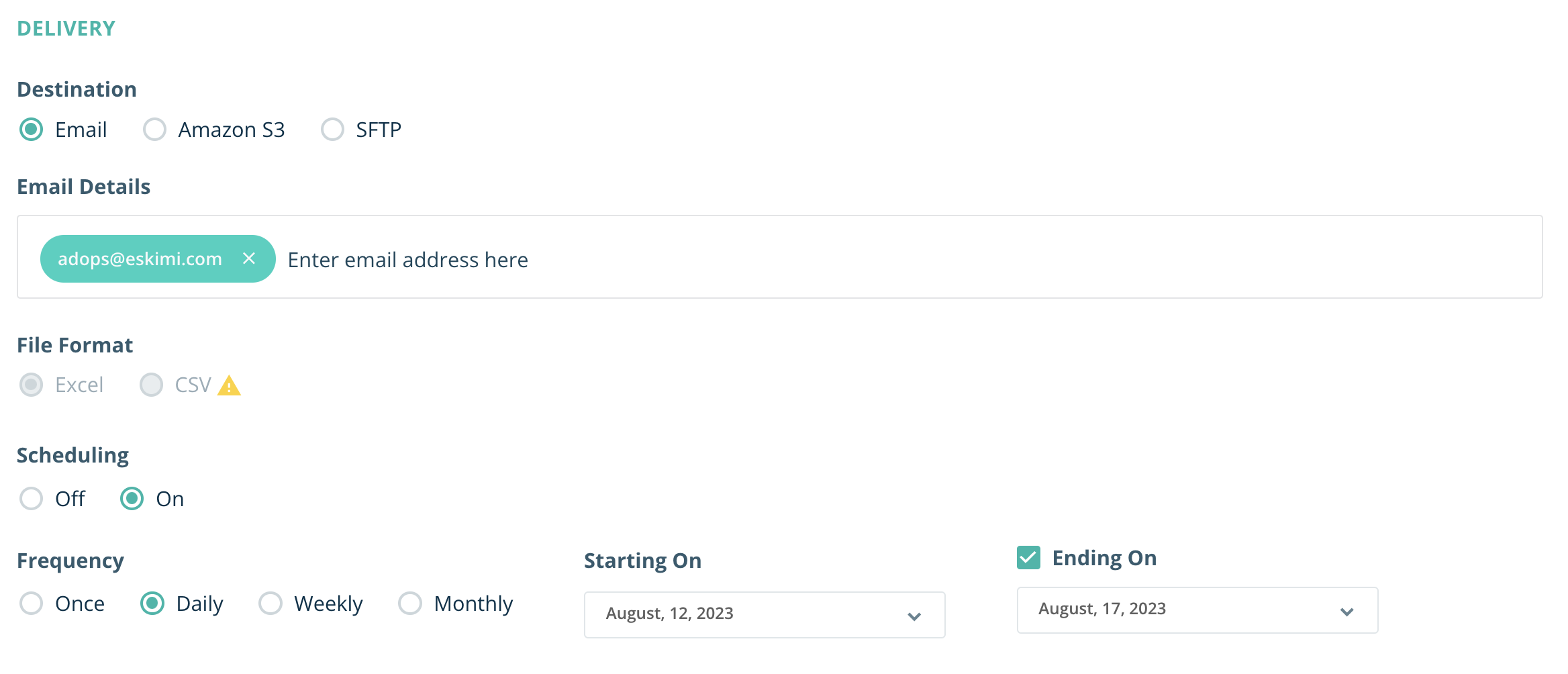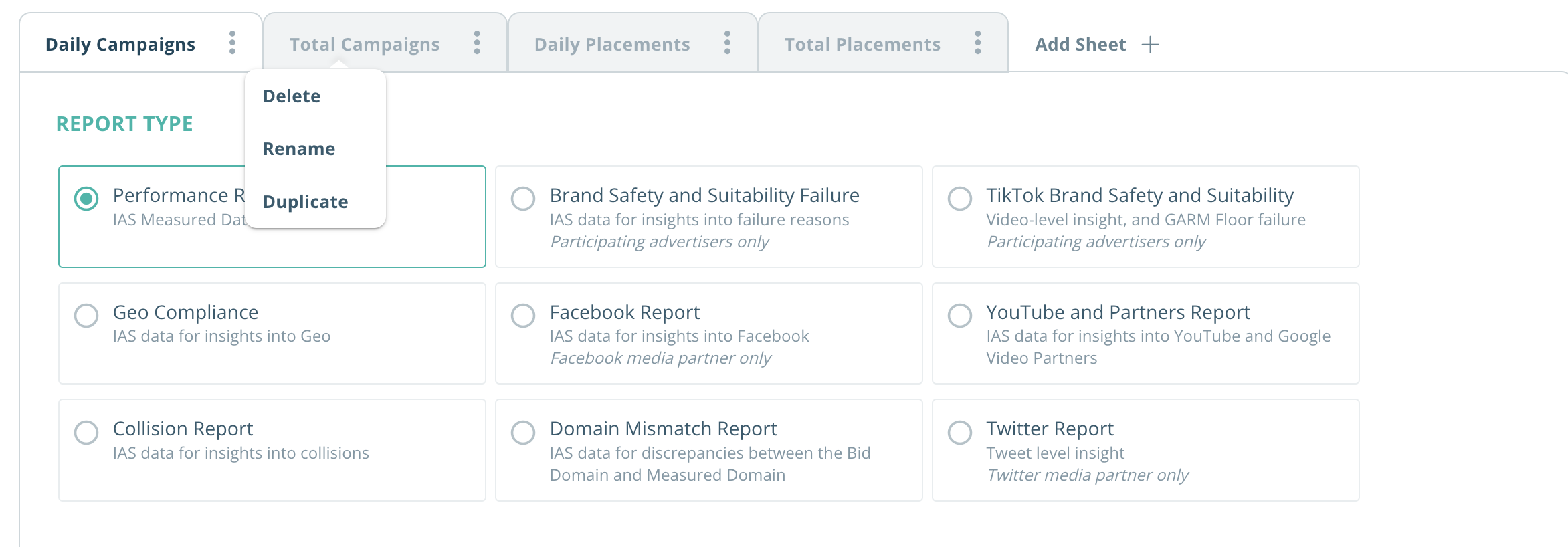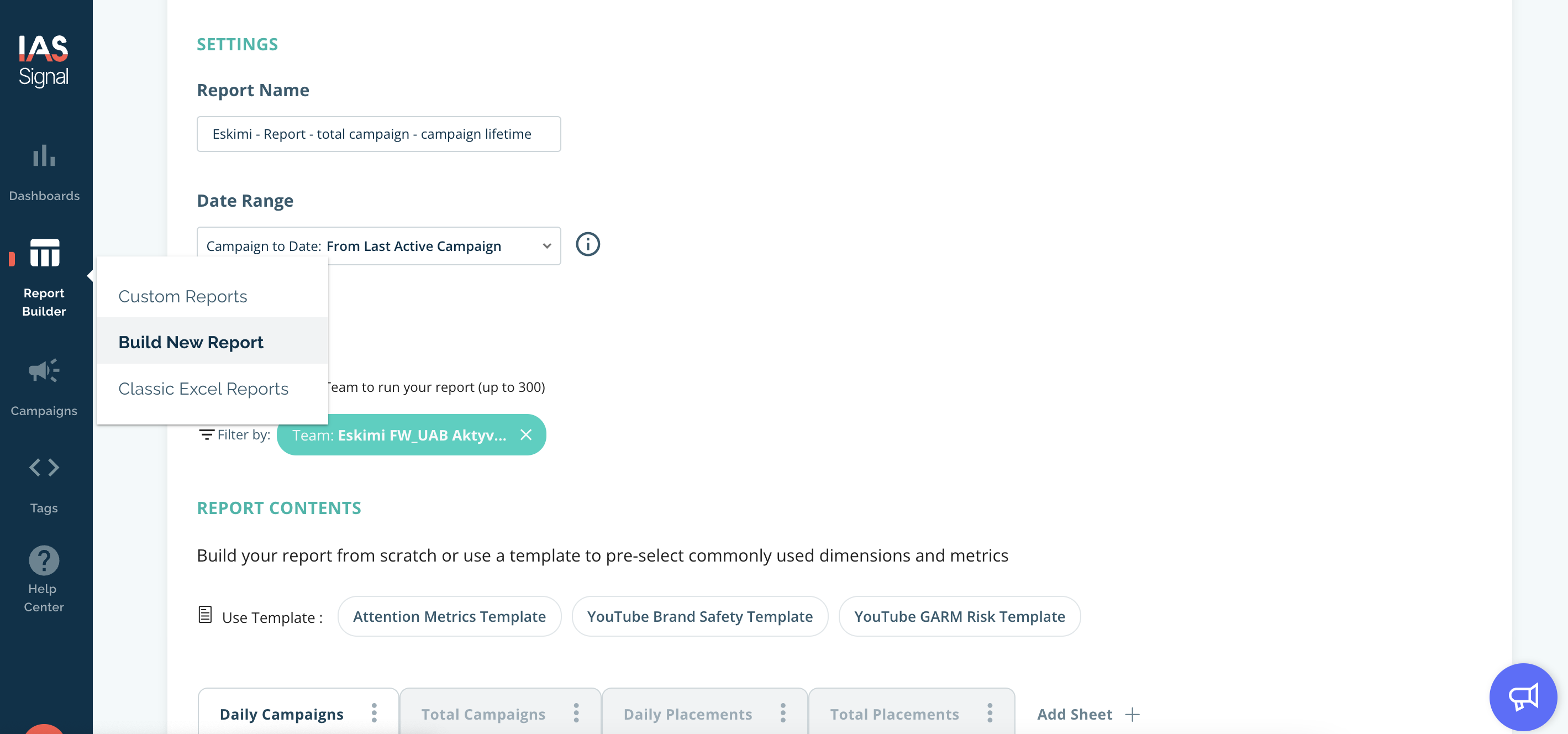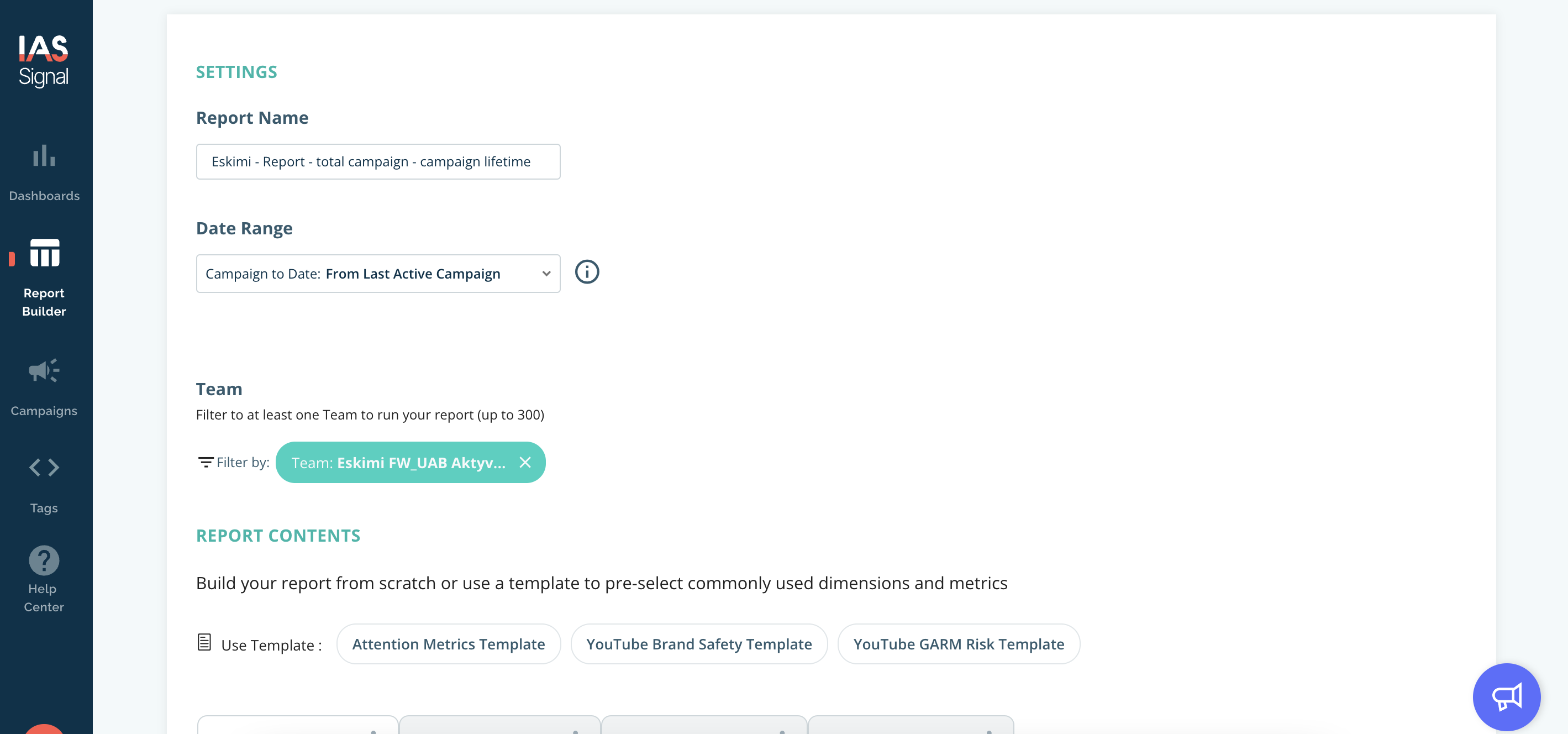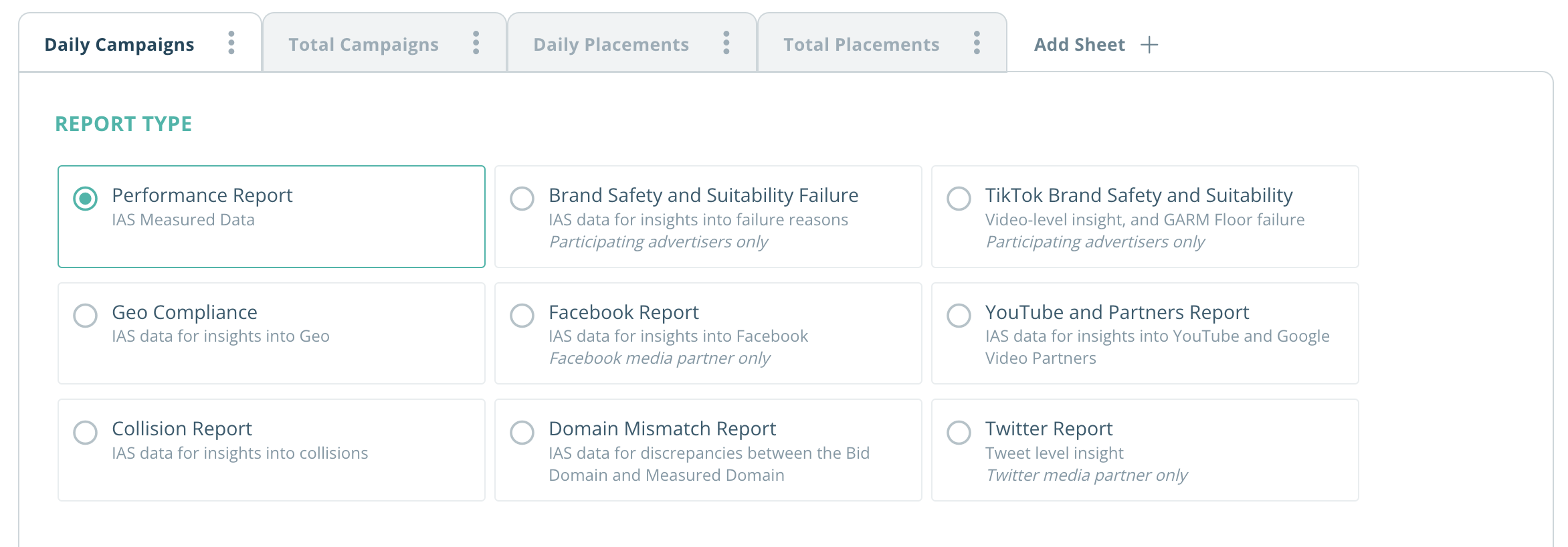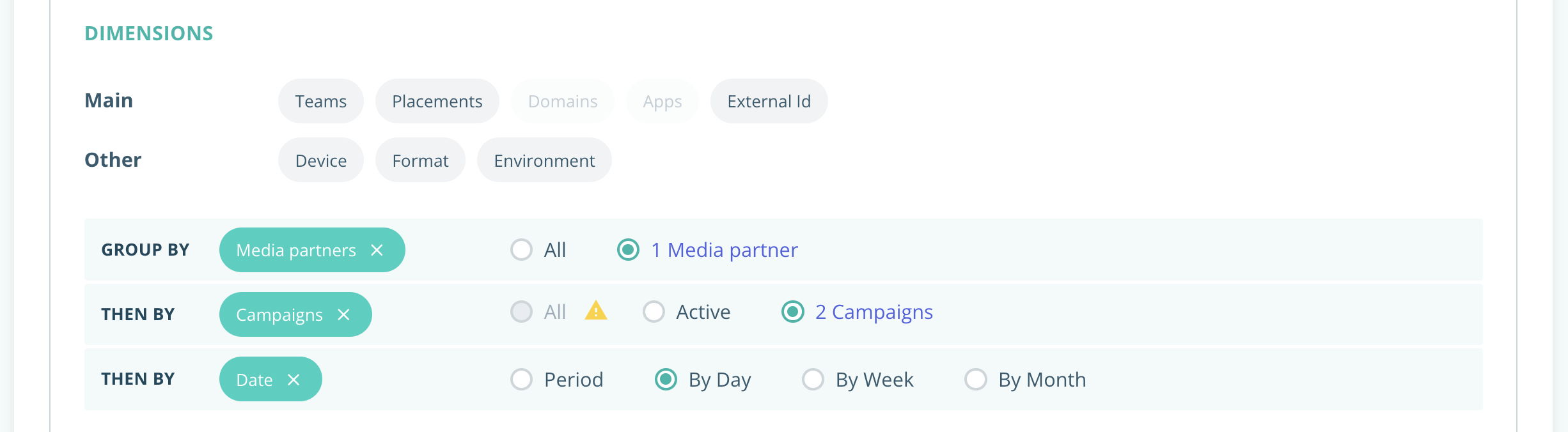Report Builder IAS - Agency account
Introduction
In this article it is described regarding auto-report set up from IAS (Integral Ad Sience) vereficator. Both reports are needed in case to be able to proceed with needed optimisation of campaign. Which is crucial for reaching good campaign KPIs and troubleshoot on data descripency that usually appears due to different methodology of measurement between DSP and 3rd party verificator.
Total report per campaign - this report is needed for the evaluation of campaign performance, and troubleshoot discrepancy of measured stats. Report should include campaign or/and placement as main segment split. It also should include all important KPIs and be established for period from the start till the end day of campaign.
Report per domains/apps - this report is needed for KPIs evaluation across different sites/apps and helps to optimise campaign for reaching better KPIs by excluding site and apps with lower performance. This report should include dates, campaigns and show last 30 days stats.
Keep in mind that it is possible to prepare auto-report only when campaigns measured some ads. Otherwise, you will not able to select needed campaigns for your report. Therefore, Plan to prepare auto-report on the 3rd day after campaigns started, as it takes up to 48h for IAS to collect data on their side.
Total campaign report step-by-step set up guide
1. First of all open your IAS account and go to "Build New Report" menu
3. In Report Type section you will need to create 4 different sheets as it is shown on the screen below. You can name sheets accordingly "Daily Campaigns", "Total Campaigns", "Daily Placements", "Total Placements". Each sheet will be presented in same xls file which will be generated automatically. Start with one sheet creation, select "Performance Report" and scroll down till "Dimensions" section.
Tip 1: Create 1 sheet at first, for example "Daily Campaigns". And move to next steps. Later on the sheet might be copied so it will simplify process of creation as you will not need go from the scratch on all next steps for each separate sheet.
Tip 2: If you are using separate tracker per each placement, then create reports per placements as well, so it will be 4 sheets in total. However if you are measuring performance per campaign level, it would be enough to create only 2 sheets which is "Daily campaigns" and "Total campaigns"
4. For the sheet "Daily Campaigns" for Dimensions section you need to select "Media Partners", "Campaigns", "Dates". Select dimensions in same order.
Also once dimensions are selected specify media partners (it should be Eskimi), also specify campaigns (you need to select campaigns that you want to include for reporting", and as last step select "by day" for Date dimension.
In this case IAS will generate report per selected campaign with daily split. Once this done scroll down till the section "Minimum Total Tracked Ads Filter".
5. In the "minimum total tracked ads filter" section you need to select "all tracked ads". In this case all measured impressions for dimensions you selected above will be presented in the report. Once selected you need scroll down till "Metric" section
6. In "Metrics" section you need to enable metrics which are important to for campaign analysis. Below you can see our suggestions regarding metrics that should be selected. Please include them to any report you are creating for Eskimi team.
In case you would like to know definition of the metrics, please refer to article prepared by IAS: "Advertise Metrics Clossary"
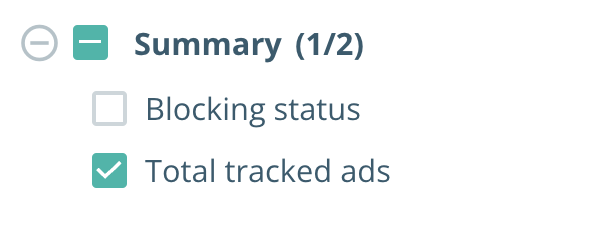 |
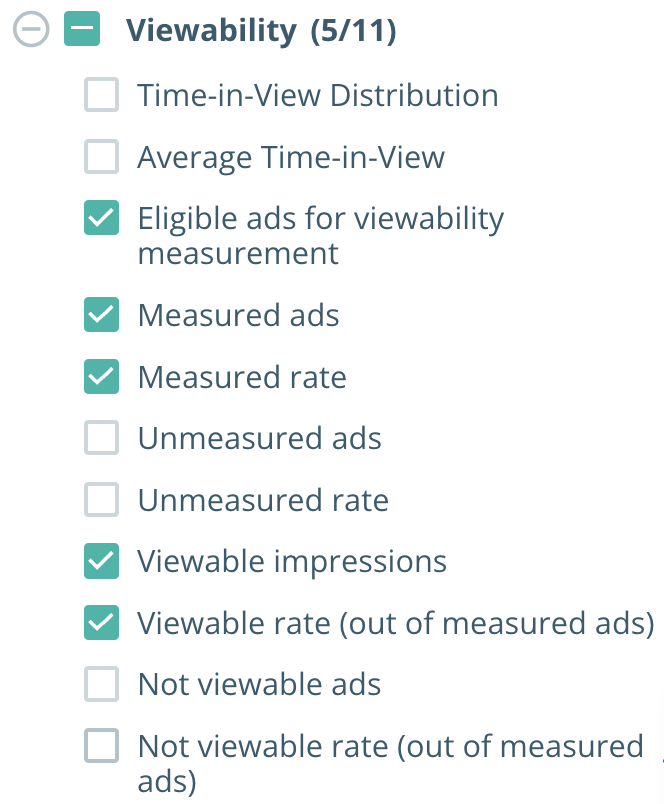 |
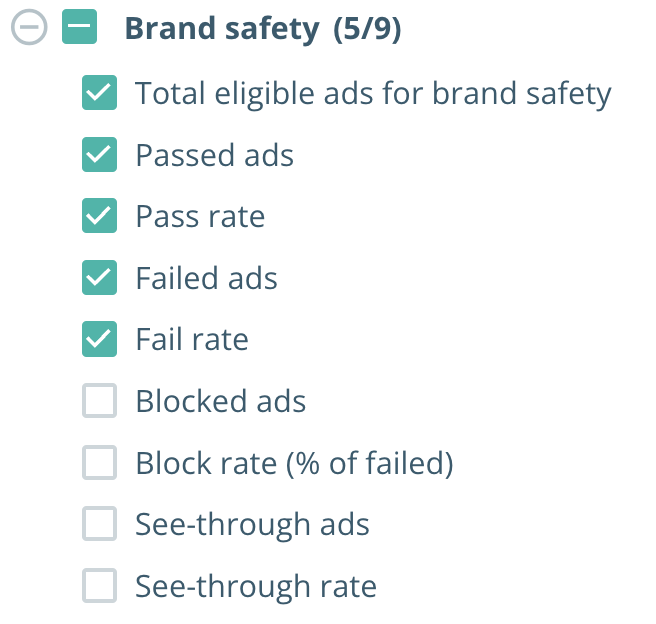 |
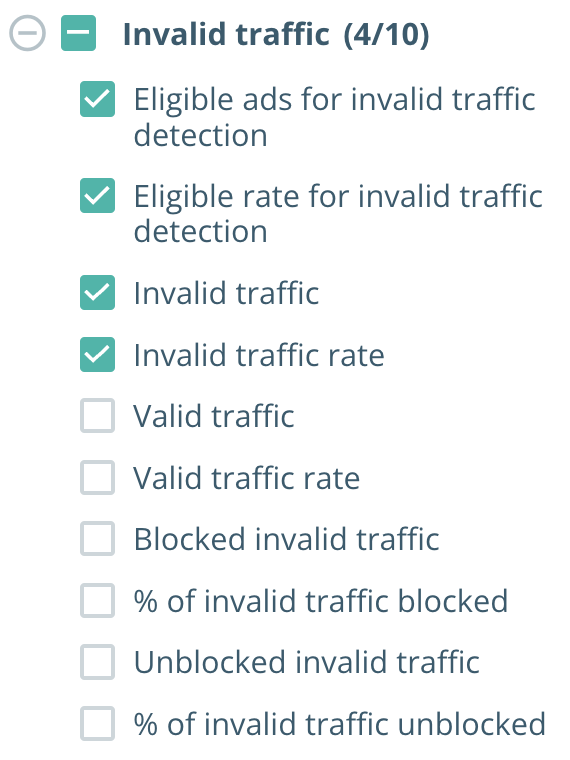 |
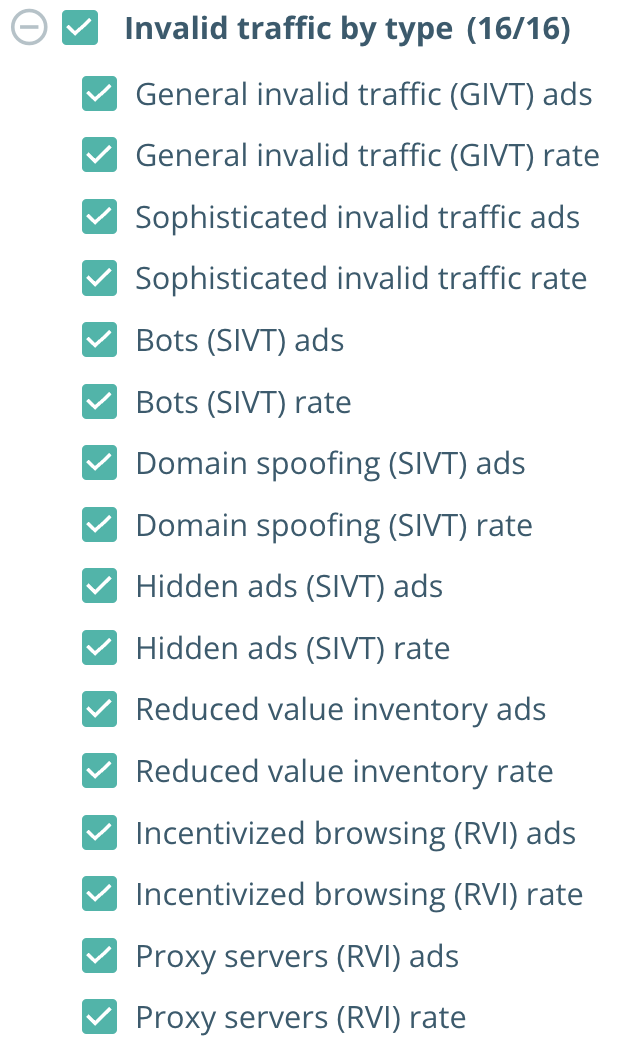 |
|
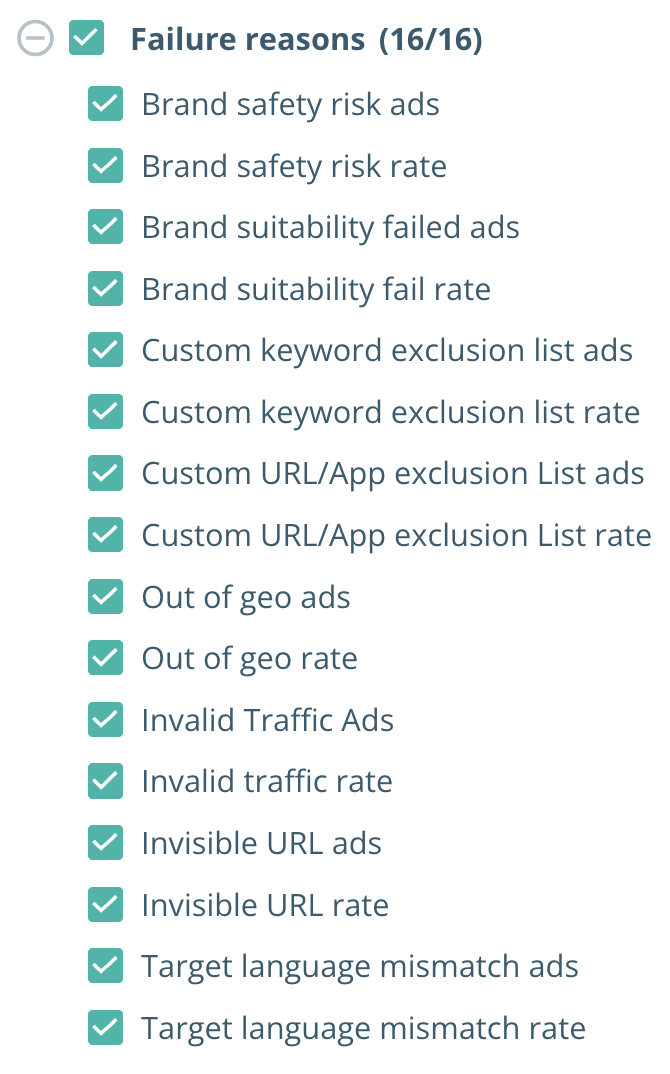 |
7. At this step you can comemove back to the 3rd point and duplicate the sheet, in this case all settings will be already preselected and will not require additional selection from scratch. Once new sheets are duplicated, you need to rename them accordingly.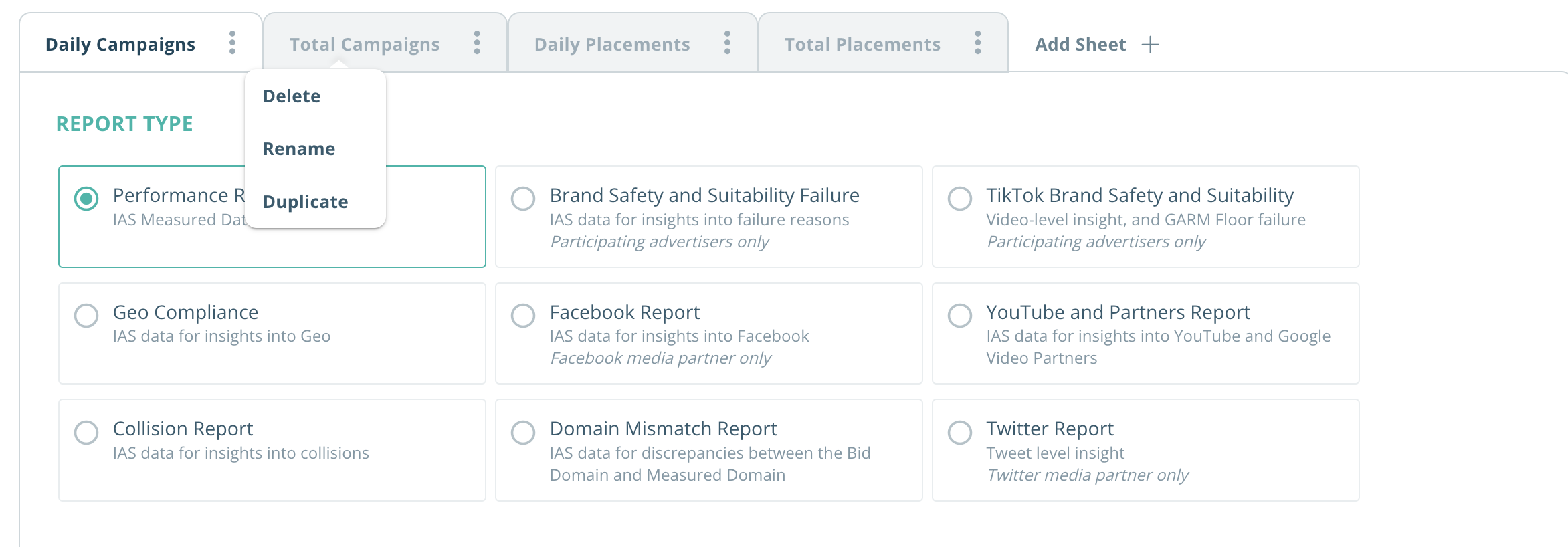
8. After duplicating sheets open the one you want to adjust 1 by 1. At this step you need to change dimensions per each sheet.
The sheet called "Total Camapaigns" should have selected dimensions as on screen below. Once dimension selected move to another sheet. Keep in mind that you also need to select media partner, and campaigns that you want to include in the report.
9. In case you set up pixel per each creative (a.k. placement) you can add additional report per placement segment. In this case the sheet called "Daily Placements" should consist dimensions as on screen below. Keep in mind that you also need to select media partner, and campaigns that you want to include in the report.
10. Open sheet "Total placements" and select following dimensions. Keep in mind that you also need to select media partner, and campaigns that you want to include in the report.
11. Once all set up is done scroll the page till the end and enter email details and frequency for the auto reporting. It is also possible to enter multiple emails who need to get the settled up report.
Email Details - enter "adops@eskmi.com"
Frequency - select "daily" and establish a period from the campaign first day till the end of last campaign.
12. Once everything is done the button "save and run" will be active, so you need to press on it to activate the report.