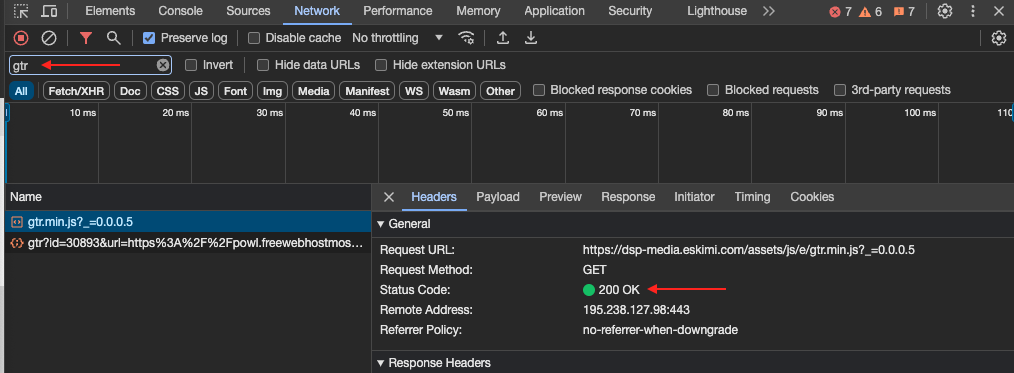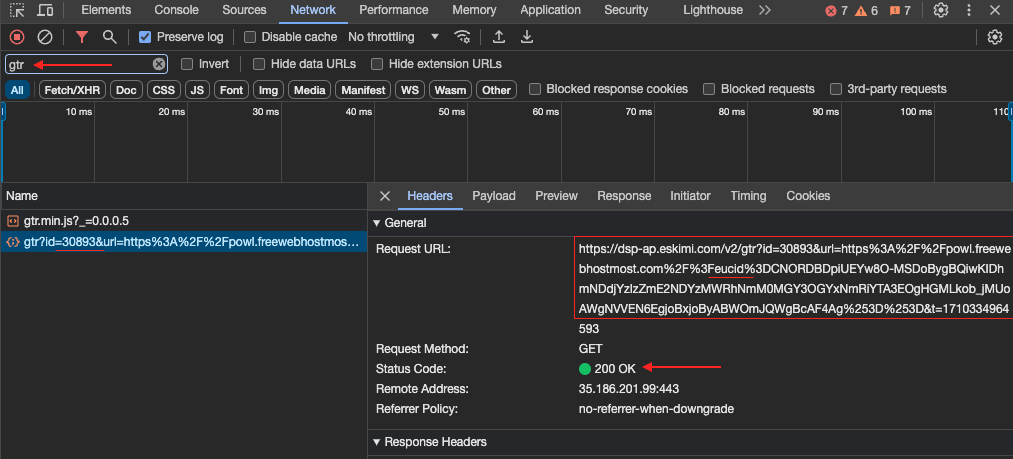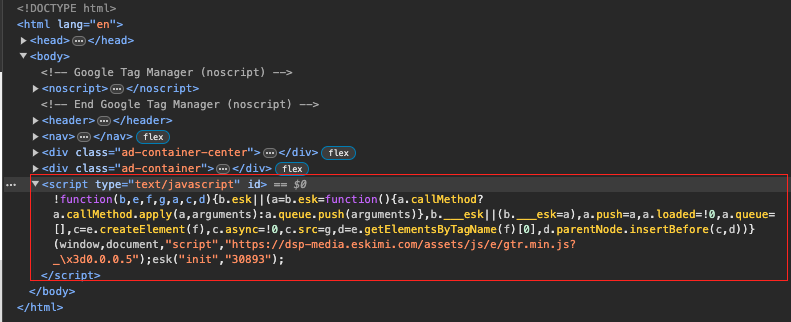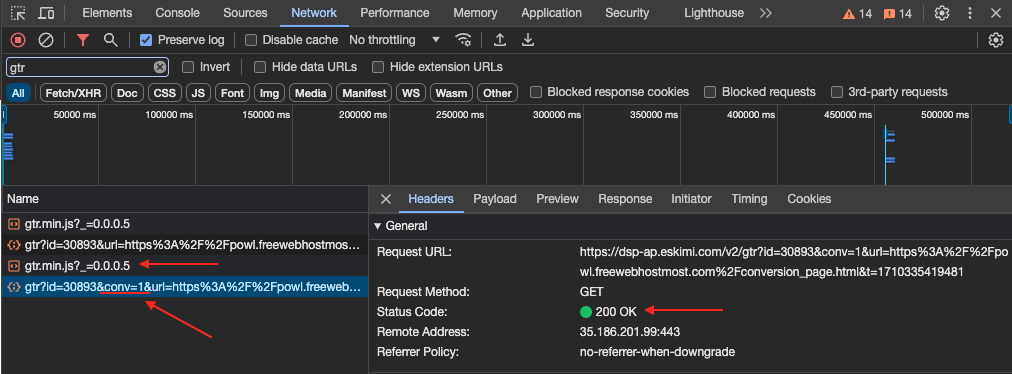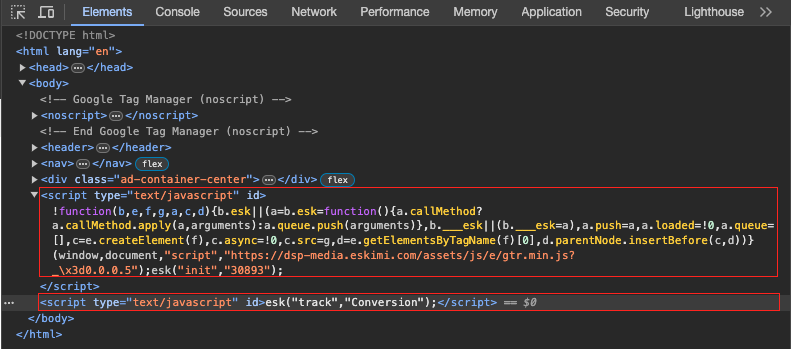Troubleshooting guide for Eskimi Tracking / Conversion pixels
How to check for Audience Tracking and/or Conversion pixels on the page
Before proceeding, it's crucial to understand the client's setup regarding Eskimi pixel implementation:
- Location of Main Audience Tracking Pixel: Determine whether the main Audience Tracking pixel is implemented on a single page or across multiple pages.
- Location and Trigger for Conversion Pixel: Determine the placement of the Conversion pixel, identify the event that triggers its firing, and ascertain whether the main Audience Tracking pixel is also present on the same page.
Knowing these details, we can begin checking whether Eskimi pixels are firing on specific pages:
- To observe the triggered events, we can utilise the Eskimi Chrome extension. Click here for the guide on how to install and use it.
OR
- Open Developer Tools in any common browser by right-clicking and selecting "Inspect" on the landing page or any other page where pixels are potentially implemented.
- Navigate to the "Network" tab and type "gtr" in the search bar. This should display only Eskimi pixels. If nothing appears, try refreshing the page.
If the Audience Tracking pixel is present, we should observe two events in the "Network" tab both having Status Code: 200:
- A JavaScript file.
- A GET request containing the unique DSP account tracking pixel ID, page URL, and other metrics.
- You should also observe the Audience Tracking pixel in the Elements tab.
If the Conversion pixel along with the Audience Tracking pixel are present, we should also observe two events in the "Network" tab, both having Status Code: 200:
- The same JavaScript file.
- A GET request containing the unique DSP account tracking pixel ID with conv=1.
- You should also observe both pixels in the Elements tab.
If both pixels are present in the Network and Elements tabs, then it should work as intended. If they are present and events are not counted on the DSP side, you can check a few technical aspects:
-
Unique Tracking Pixel ID: Clients often have multiple accounts in Eskimi DSP, which may result in the incorrect ID being utilised.
-
Status Codes: If the status code is not 200, it indicates potential blocking of these pixels due to the webpage configuration.
Test campaign
To verify whether Eskimi DSP is accurately counting engaged sessions and conversion events, we can execute a technical test campaign within the same Eskimi client's account where a unique tracking ID is utilised on the webpage.
Approval of the campaign is unnecessary; it can remain pending while can utilising a click test URL. For this test to be effective, we must utilise the client's webpage as the landing page.
Test URL: Copy and paste it into your browser, then simply modify the campaign IDs in both instances - after "dspclick/..." and "?test=?..."
https://ads.eskimi.com/dspclick/198867/0/?test=198867
work in progress