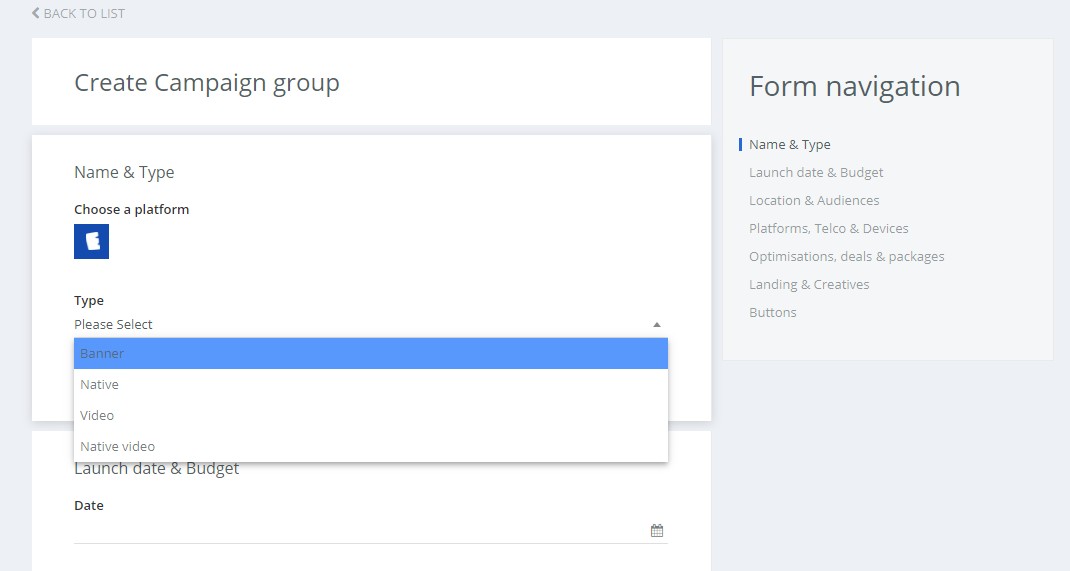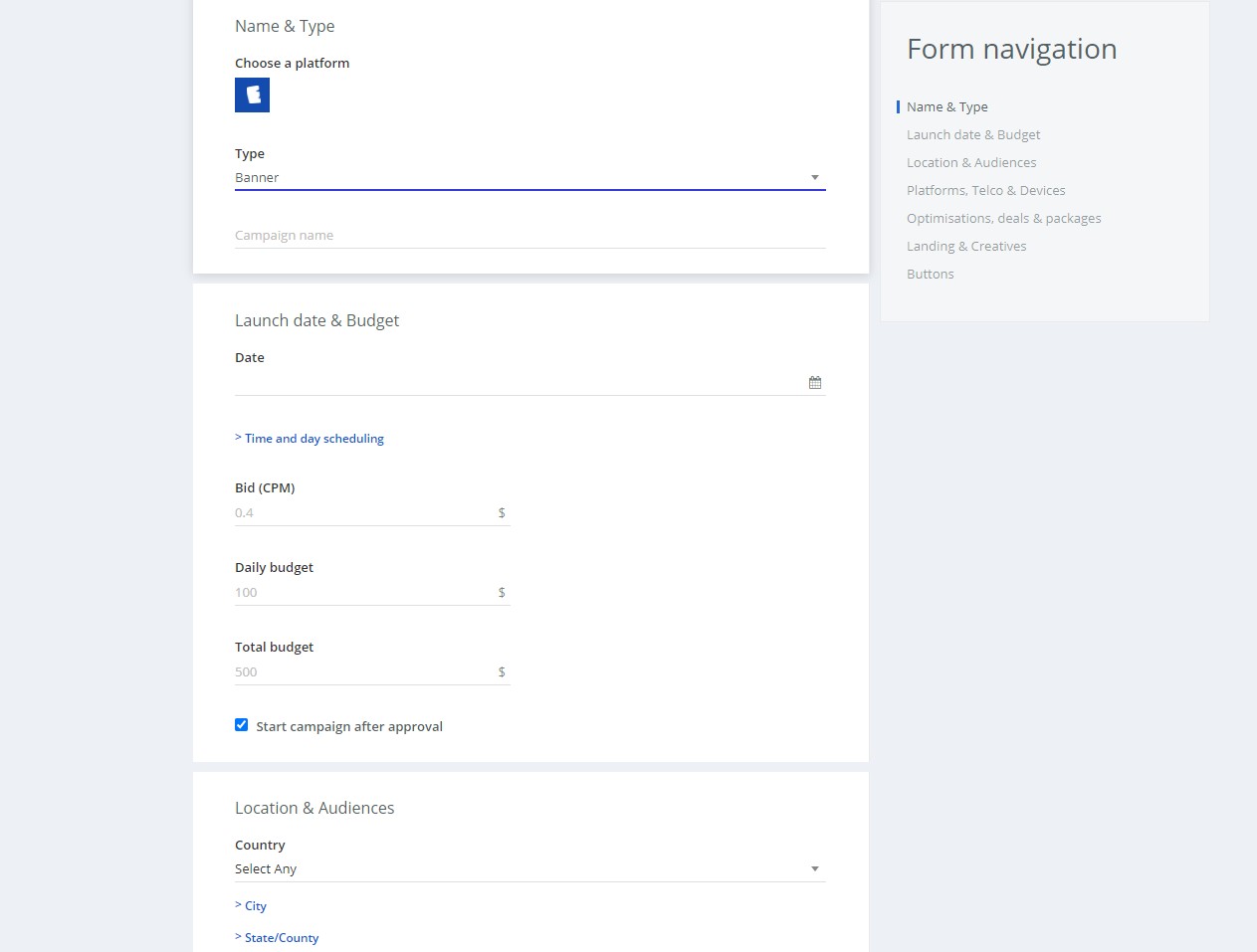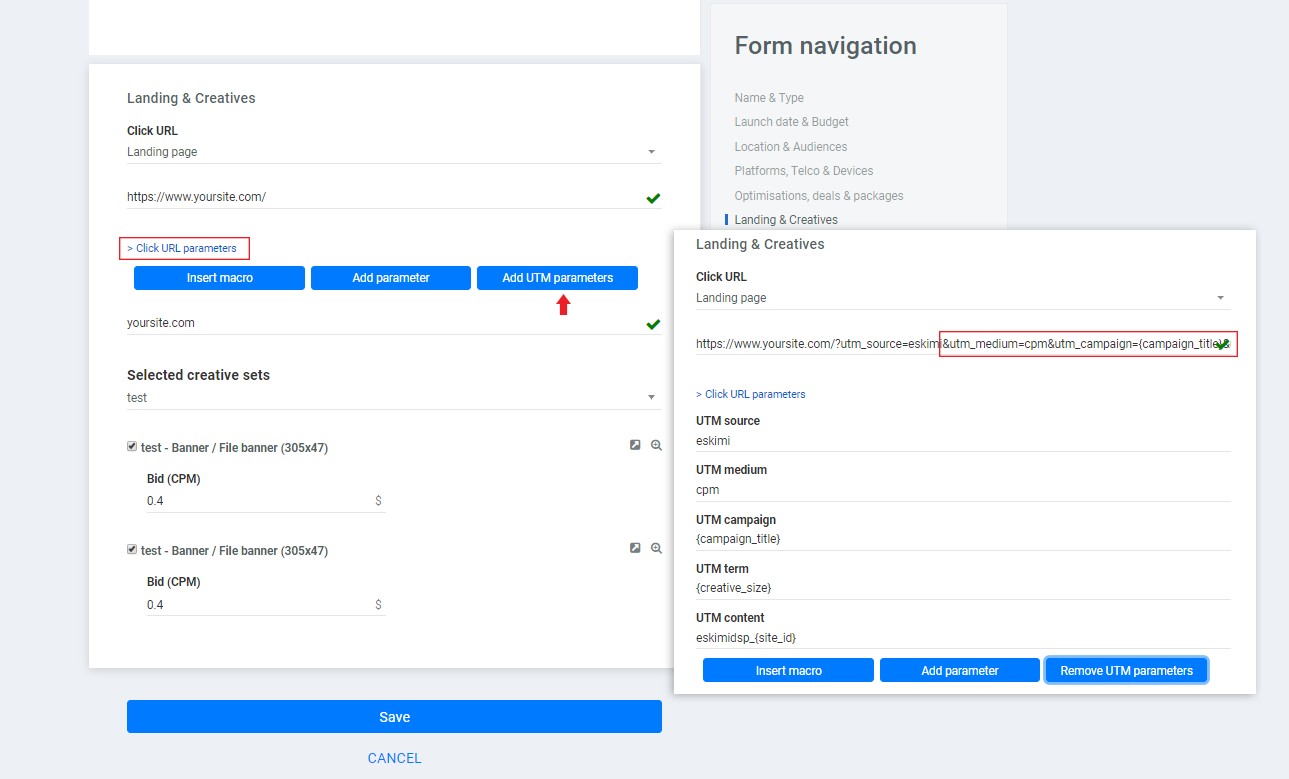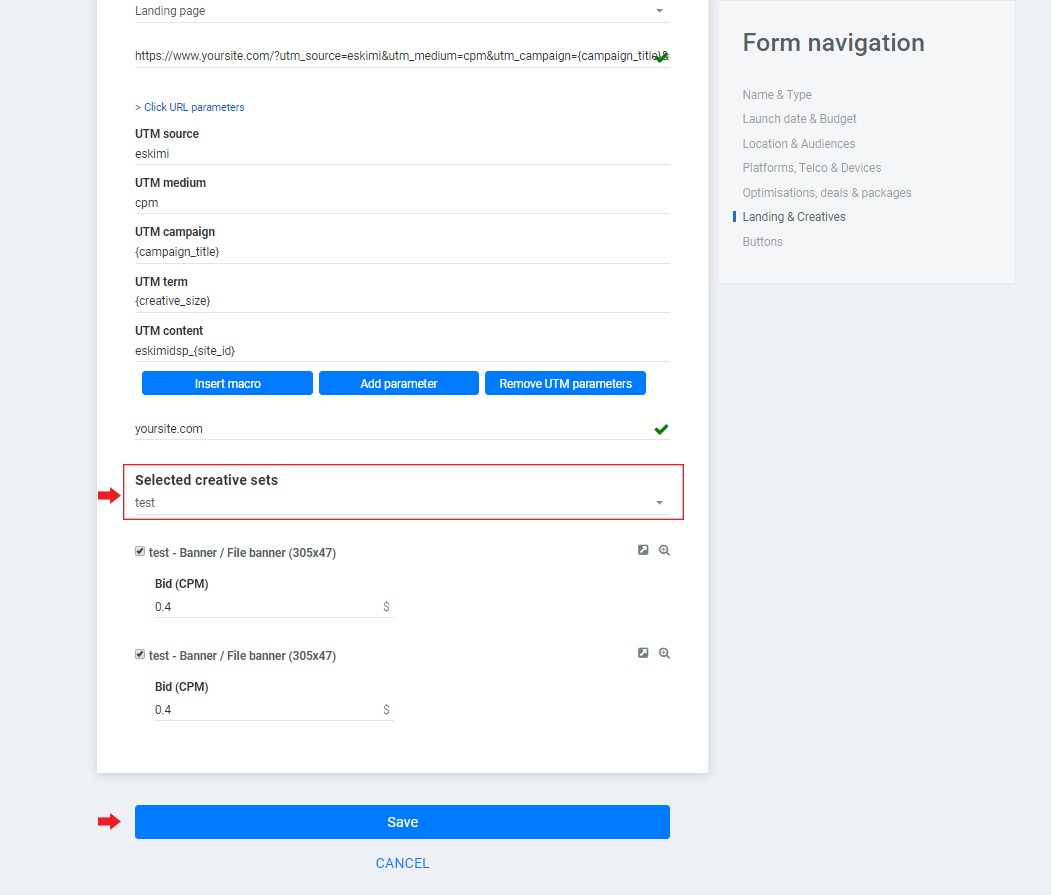Launching new banner campaign
Launching campaigns on Eskimi DSP can be a bit tricky, so here you can learn how to set up a new banner ad campaign in 7 easy steps.
IMPORTANT: Before setting up your campaign, your creatives should already be uploaded and ready to use. Find out how to upload creatives to DSP in this article.
Step 1: Log in to your DSP account, select Campaigns, and click " New campaign group ".
Step 2: Select campaign type – banner.
Step 3: Write the name of your campaign, enter the start and end dates, bid, total budget and the system will suggest your daily budget which can be edited by you if you prefer a different value than the one that was suggested by the system. In Time scheduling you can set up time targeting (select specific hours of the day when your campaign should be displayed.
Step 4: Select your target country. In the Platforms, Telco & Devices section you can also target users by mobile operators, device types, browsers, etc. If you don't use any specific targeting, just leave the default values in these options.
Step 5: Set up values for Impression capping and Auto-optimisation. These tools are important for the good performance of your campaign.
- Impression capping means the number of impressions and clicks that a user can see in a given time frame. In the example photo below we see that the user can view your ad a maximum of 3 times per 24 hours and will be able to click on it once, each impression will be shown not often than 1 impression per 1 hour. You can make it less or more frequent depending on what you want to achieve: if your main goal is Awareness - you should make capping frequent, as frequent as 3 impressions in 5 minutes or so. If your main goal is Lead generation - you can make capping a little less frequent - maybe 1 impression in 20 hours or so.
- Auto-optimisation here you can choose your optimization metric (CPC, CTR, or CPA) depending on the type of your campaign. For basic banner ad campaigns choose default optimization as shown in the example picture below.
Step 6: CLICK URL: Here you can choose the destination of where the user lands once he or she clicks on your banner.
- If you're choosing a basic landing page, don't forget to include https:// before your site name.
- If it's an Android App download you'll have to enter your Google Play Store ID.
- If it's a Click to action: Call you'll have to enter an international phone number or a short-code (eg. +123456789).
- If it's a Click to action: SMS you'll have to enter an international phone number or a short-code as well as an SMS text accompanying your banner (eg. Start Now).
- If it's a Click to action: USSD you'll have to enter USSD code (eg. *999*1#).
Also, don’t forget to enter an ad domain that is related to your site URL.
We also recommend adding UTMs parameters for better tracking. These can be automatically added to the landing page of your campaign by clicking on Click URL parameters and choosing Add UTM parameters as in the screenshot below.
Why to use UTMs? UTMs are essential part of external analytics. With the help of UTMs platforms like Google Analytics will be able to identify Eskimi traffic and performance. This means that clients will be able to better evaluate their multi-channel campaigns and compare the results between different sources.
Step 7: Select the creative set for your campaign. The bids for each creative will be automatically applied based on the bid that you‘ve entered at the beginning of the campaign setup. Of course, you can set different bids per each creative manually if it‘s needed.
Now just click Save and Voila! You have now successfully created a new campaign and it is ready to be launched.
Once it is launched you will be able to track your campaign status and the amount of money it spends by looking at Budget and Status, in the picture below you can see various statuses that can be shown:

- Pending campaigns are ready to be launched, they just need to be approved by administrators.
- The daily cap means the campaign has already used up all of its daily budget and is now paused until the next day.
- Live campaigns are currently running.
- Stopped means that the campaign has been paused manually.
- Rejected means that the exchanges have rejected this campaign and prevented it from running because it did not meet the necessary requirements.
- Deleted means that the campaign was deleted manually.
- Budget limit means the campaign has already used up all of its total budget and it cannot run anymore.
- Expired campaigns are the ones that have already ended.
- Ready means the campaign has already been set up and approved, however, its launch date is set to start in the future.